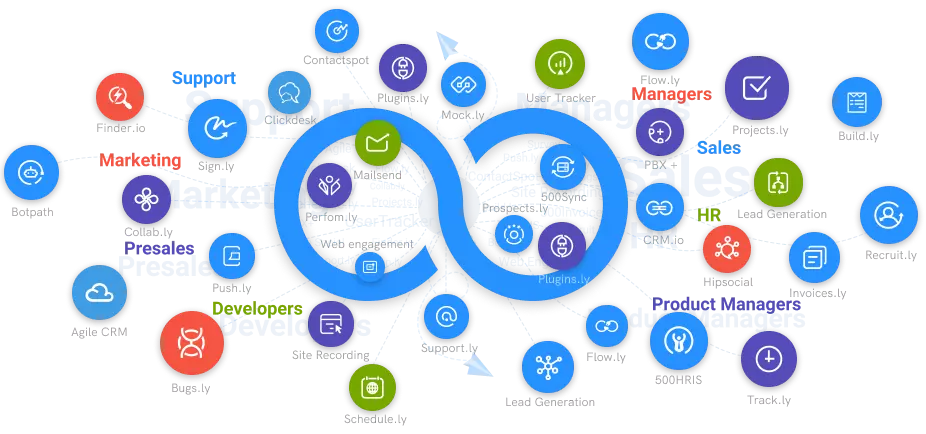How Do I Do a Screen Capture?
Screen capture is a popular method of preserving what you see on a computer screen. If you want to preserve what you see on screen, you need to follow the steps below.
#1
Record unlimited HD quality videos
#2
Take screenshots of entire screen, a selected area, and clipboard
#3
Edit screenshots and videos using advanced annotation tools
#4
Get access to unlimited recordings for FREE for 3 months
#5
Upload files securely to cloud applications like Drop box, Google Drive and 500Box
#6
Share recording links and get reviewer comments
#7
Personalize screenshots, videos with no watermarks
#8
Manage privacy settings to public, private with auto-generated password
#9
Unbelievable pricing - the lowest you will ever find
#10
Everything your business needs - 50 apps, 24/5 support and 99.95% uptime
Do you need to preserve what you're seeing on your computer screen? If yes, the easiest way would be to perform a screen capture. There are many reasons you would want to preserve the content of your screen. Perhaps, you need it for future reference or wish to add the image as an attachment to a particular project. In addition, screenshots are a great way to demonstrate online activity and computer programs. They are also a great way of recording different types of online training, such as evidence of cyberbullying.
Regardless of why you intend to screen capture your computer screen, there are only a few reliable ways to go about that. This piece will teach you how to screen your personal computer in a few easy steps.
What is a Screen Capture?
In simple terms, a screen capture defines the act of taking a picture of a device's screen; computer, smartphone, or tablet. It may also involve using the device in question to record the visible items on the net. The image or video taken is often stored locally as a graphics file.
How to Perform a Screen Capture on your Computer
There are numerous ways to take a screen capture when using a computer system. Each relates to using certain keys or shortcuts to launch the action.
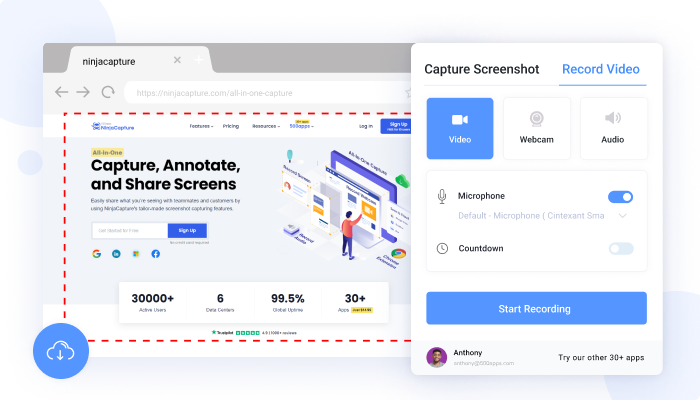
Here are some of the popular ways to do a screen capture of your computer screen
Using the PrtScn Button
Most people will be shocked that their Windows computer system has a button dedicated to screening. Yes, by hitting the PrtScn Button (located in the top right section of the keyboard), Windows will take a screenshot of your entire screen. After this, the content of your screen will be copied and saved to the clipboard.
Extracting your screenshot from the clipboard is fairly easy. All you have to do is open Word, Paint, or an image editing application and paste what's on your clipboard. To do this, open Microsoft Word and press Ctrl + V. You can also right-click to paste the content you have copied on your clipboard if you wish to capture only the active screen, press alt + PrtScn, and copy the content into an image editing app.
Use Window Snipping Tool
Another interesting alternative is the Window Snipping Tool if you have difficulty locating or using the PrtScn Button. Unlike the PrtScn function that copies the entire screen, this tool allows users to take screenshots of a particular area of their screen. Users can also edit their screenshots using an in-built highlighter and pen tools. The Windows snipping tool can be accessed by pressing the Windows key + Shift + S. The snipping tool is available on Windows Vista, 7, 10, and 11.
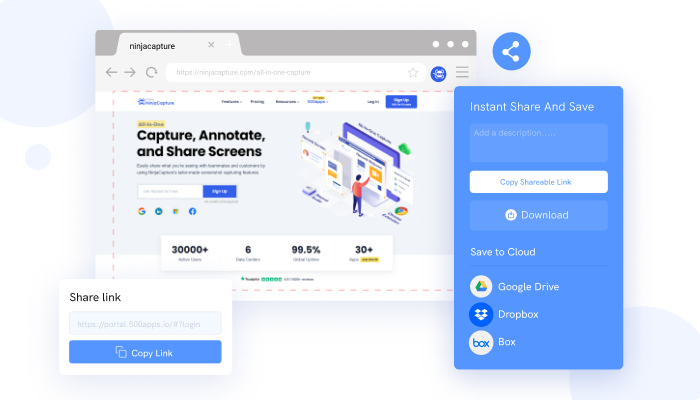
Using Ninja Capture
Ninja Capture is a chrome extension that helps you capture, save and record on-screen content. This professional tool lets you capture pictures and record on-screen content at zero cost. It's an easy way to get screenshots of email, documents, web pages, and so on. Furthermore, it supports different third-party integrations with cloud storage and business apps, such as Slack, Google Drive, Box, DropBox, OneDrive, and so on. This app extension also features a personalized cloud storage system.
When using this extension, it's possible to save your files with an auto-generated pin. Users can also manage their privacy settings to include public, private, or specific people. In addition, this extension allows users to create, edit and share audio and video content in a few easy clicks. Finally, once you're done with your screen capture, you can add additional context to personalize the image.
Conclusion
And that's all on how to perform a screen capture. A screenshot or screen capture is a useful mechanism that can be used to save on-screen content from a personal computer. Screenshots have become an innovative way to save online content for future use or reference in today's world.
Are you looking for effective methods to capture on-screen content on your PC? If yes, then you're at the right place. We've got you covered. You can go through the information in the article above to find out more.